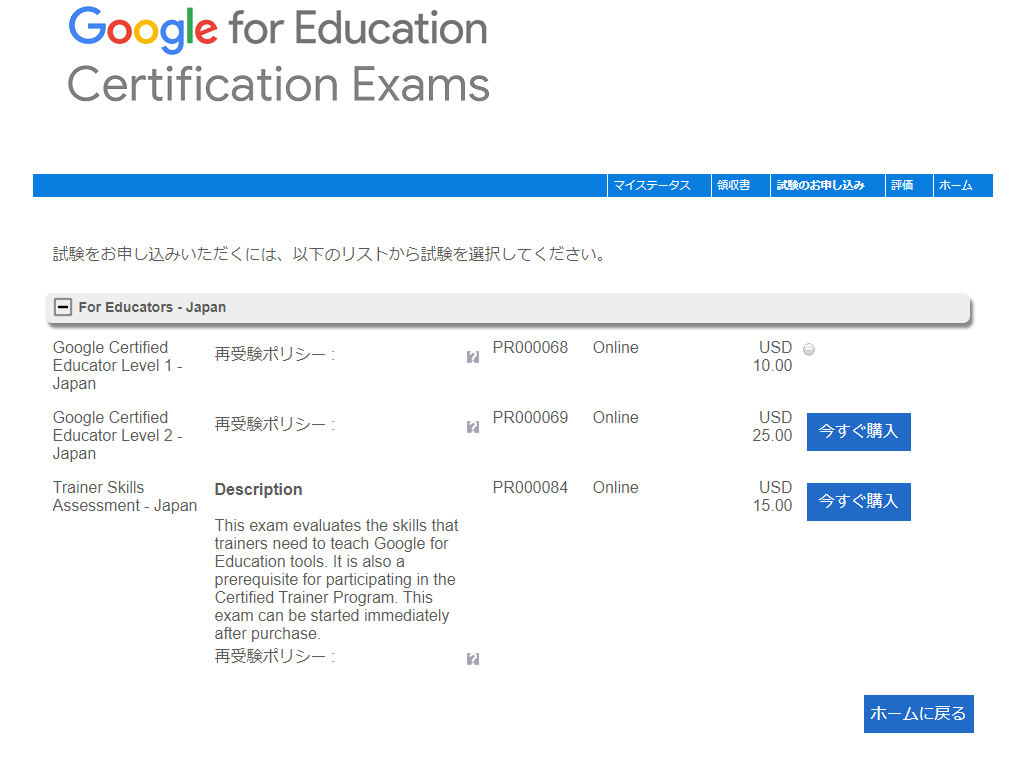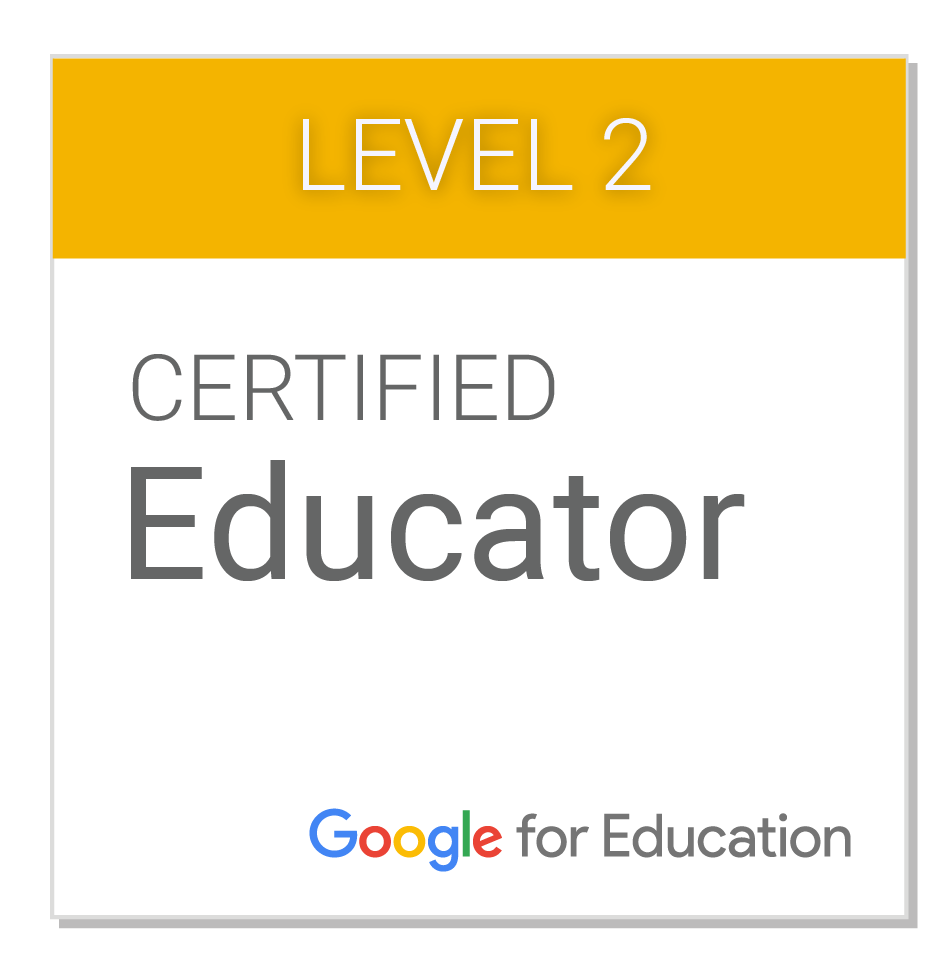インターネットにあるサイトには、授業に役立つものもたくさんあります。「授業では紹介しきれなかったけど、これを見ておくと生徒の学習がはかどるだろう」というページもあることでしょう。
生徒がそのページをいちいち検索せずに見に行けるよう、Classroomに投稿してあげましょう!
1、ウェブブラウザで見せたいページを開きます。アドレスバーから、そのURLをコピーします。
2、Classroomに入り、「授業」タブ→「作成」ボタンで「資料」を選択します。

3、タイトルを入力し、左下「追加」から「リンク」を選択。

4、「リンクを追加」ウィンドウが開くので、コピーしたURLを貼り付けます。

5、資料としてそのURLが貼り付けられるので、確認後投稿します。

ヒント: ウェブブラウザChromeには、「拡張機能」で、直接URLをClassroomに投稿できる「Share to Classroom」という機能があります。詳しくは別ページで!